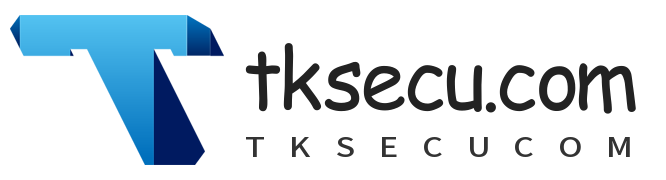在Windows操作系统中,系统更新是保证系统安全性和稳定性的重要手段。有时候用户可能会因为各种原因,如系统更新导致电脑变慢、更新失败等问题,选择禁止安装Windows更新。但有时候,用户可能会后悔这一决定,想要恢复Windows更新功能。本文将介绍如何永久禁止Windows更新以及如何恢复这一功能。
一、永久禁止Windows更新
1.通过组策略编辑器禁止更新
(1)按下“Win+R”键,输入“gpedit.msc”并按回车键,打开本地组策略编辑器。
(2)在左侧导航栏中,依次展开“计算机配置”->“管理模板”->“系统”->“Windows更新”。
(3)在右侧窗口中,找到“允许Windows自动更新”这一策略,双击打开。
(4)在弹出的窗口中,选择“已禁用”,然后点击“确定”按钮。
(5)重启电脑,Windows更新功能将被永久禁止。
2.通过注册表编辑器禁止更新
(1)按下“Win+R”键,输入“regedit”并按回车键,打开注册表编辑器。
(2)在左侧导航栏中,依次展开“HKEY_LOCAL_MACHINESOFTWAREPoliciesMicrosoftWindowsWindowsUpdate”。
(3)在右侧窗口中,找到“AUOptions”这一键值,双击打开。
(4)在弹出的窗口中,将“数值数据”修改为“4”(表示禁止自动更新),然后点击“确定”按钮。
(5)重启电脑,Windows更新功能将被永久禁止。
二、恢复Windows更新功能
1.通过组策略编辑器恢复更新
(1)按照上述方法打开本地组策略编辑器。
(2)在左侧导航栏中,找到“允许Windows自动更新”这一策略,双击打开。
(3)在弹出的窗口中,选择“已启用”,然后点击“确定”按钮。
(4)重启电脑,Windows更新功能将恢复。
2.通过注册表编辑器恢复更新
(1)按照上述方法打开注册表编辑器。
(2)在左侧导航栏中,找到“HKEY_LOCAL_MACHINESOFTWAREPoliciesMicrosoftWindowsWindowsUpdate”。
(3)在右侧窗口中,找到“AUOptions”这一键值,双击打开。
(4)在弹出的窗口中,将“数值数据”修改为“0”(表示允许自动更新),然后点击“确定”按钮。
(5)重启电脑,Windows更新功能将恢复。